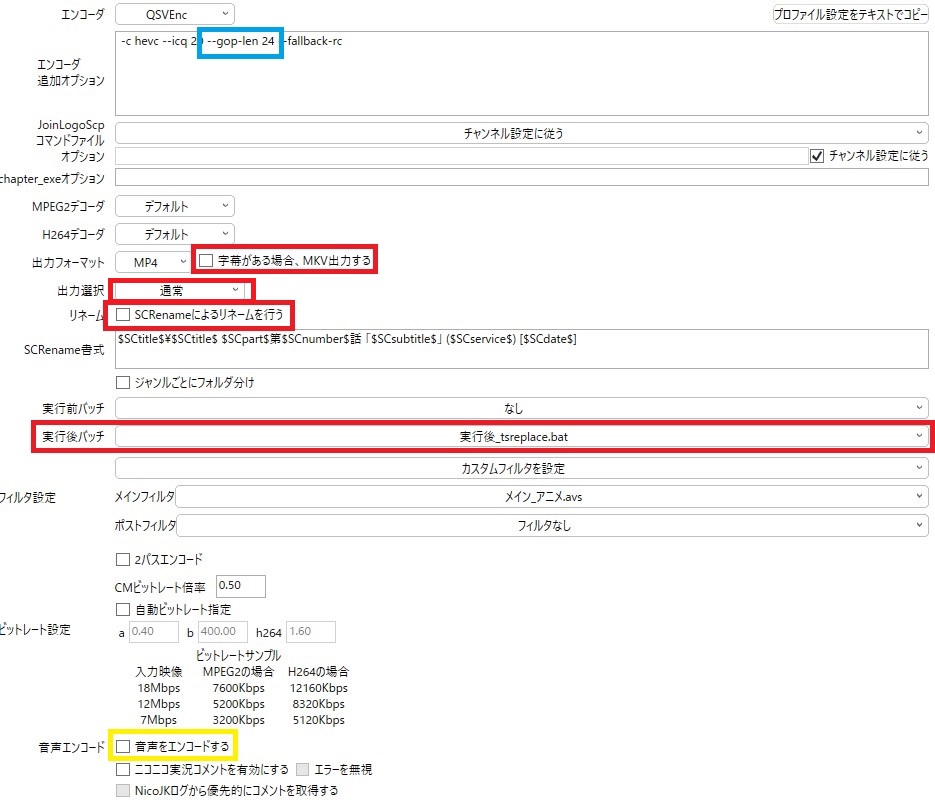Amatsukazeのエンコード時に映像以外のデータを元TSからコピーする(tsreplace処理)バッチ
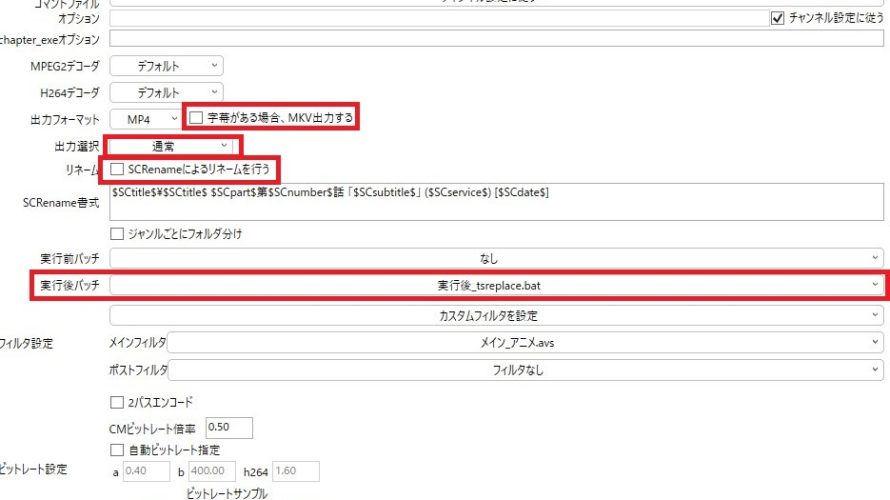
tsreplaceをAmatsukazeでのエンコード後に実行するバッチです。
rigaya版 0.9.4.3に対応しています。
rigaya版 Amatsukaze 0.9.5.0以降ではAmatsukaze本体に機能が統合されていますのでそちらをご利用ください。
ファイル配置
ダウンロードした圧縮ファイルの中身をAmatsukazeのbatフォルダの中に解凍します。
その後tsreplaceのdll類と本体のexeをtsreplaceフォルダの中に配置します。
中に入っているのはダミーファイルですので、tsreplace本体をダウンロードして上書きコピーしてください。
録画時・録画後処理でのTSファイル推奨加工
全サービスだとPIDのマッチングがうまく動かないようでしたので、指定サービスでの録画または入力前に処理しておくことをおすすめします。
また、ワンセグがぶっ壊れてDropカウントが回ることがあるのでワンセグもできれば捨てておくほうがいいかもしれません。←たぶんバグです。0.02以降だと改善されていると思います。
Amatsukaze内での設定
いくつかプロファイル設定が必要な部分がありますので画像を参照して設定してください。
赤色が設定必須の部分で水色が設定推奨部分です。
必須項目
出力フォーマットに指定はありませんが、「字幕がある場合、MKV出力する」のチェックは外す必要があります。
MP4を推奨しています。MKVだと拡張子の変換がうまくいかず失敗する場合があります。
出力選択を「通常」にします。
tsreplaceはカット処理に対応していないため、他の出力モードでは盛大に映像だけがズレます。
カット処理が必要な場合、入力前のTSファイルを加工しておきます。
実行後バッチで「実行後_tsreplace.bat」を実行するようにします。
「SCRenameによるリネームを行う」を無効にします。
これはリネーム後の出力先のパスが取得できなくなるためです。
推奨項目
エンコーダーの追加オプションで最大GOP長を少なめに設定(QSVEncCだと–gop-lenで設定)します。
TVTestではキーフレームが少なめだとシーク時や再生開始時に画像が乱れる時間が長くなります。
バッチファイル内での設定
バッチファイルの先頭にいくつか設定できる項目を準備していますが変更の必要はありません。
startpointオプションを変更できますが、普通は必要ありませんのでkeyframeモードのまま実行してください。
exepathも通常触る必要はありません。
別の位置にtsreplace.exeを移動した場合に変更します。
注意
元のTSファイルを2回(エンコード開始時、バッチ実行時)読み込みます。
ネットワーク経由でファイルを読み込む場合、速度に影響するためご注意ください。
また録画時に実行すると書き込み遅延が発生しDropの可能性があります。
TSファイルや入出力フォルダのファイルパスが特殊な場合、コマンドが通らないことがあります。
-
前の記事
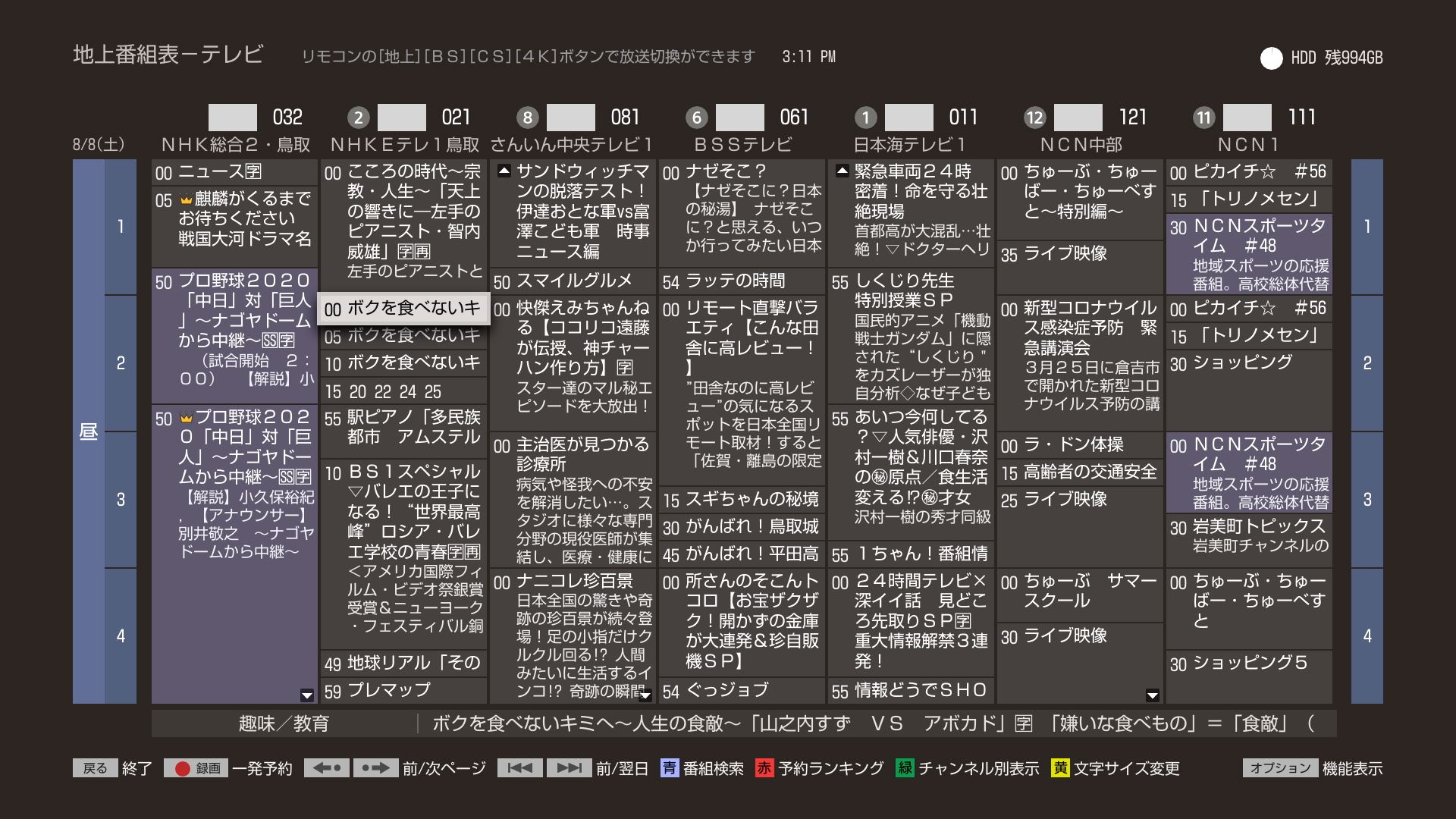
いろんなテレビ・レコーダーの番組表のUIと字幕レンダリングを比較してみる 2023.06.18
-
次の記事
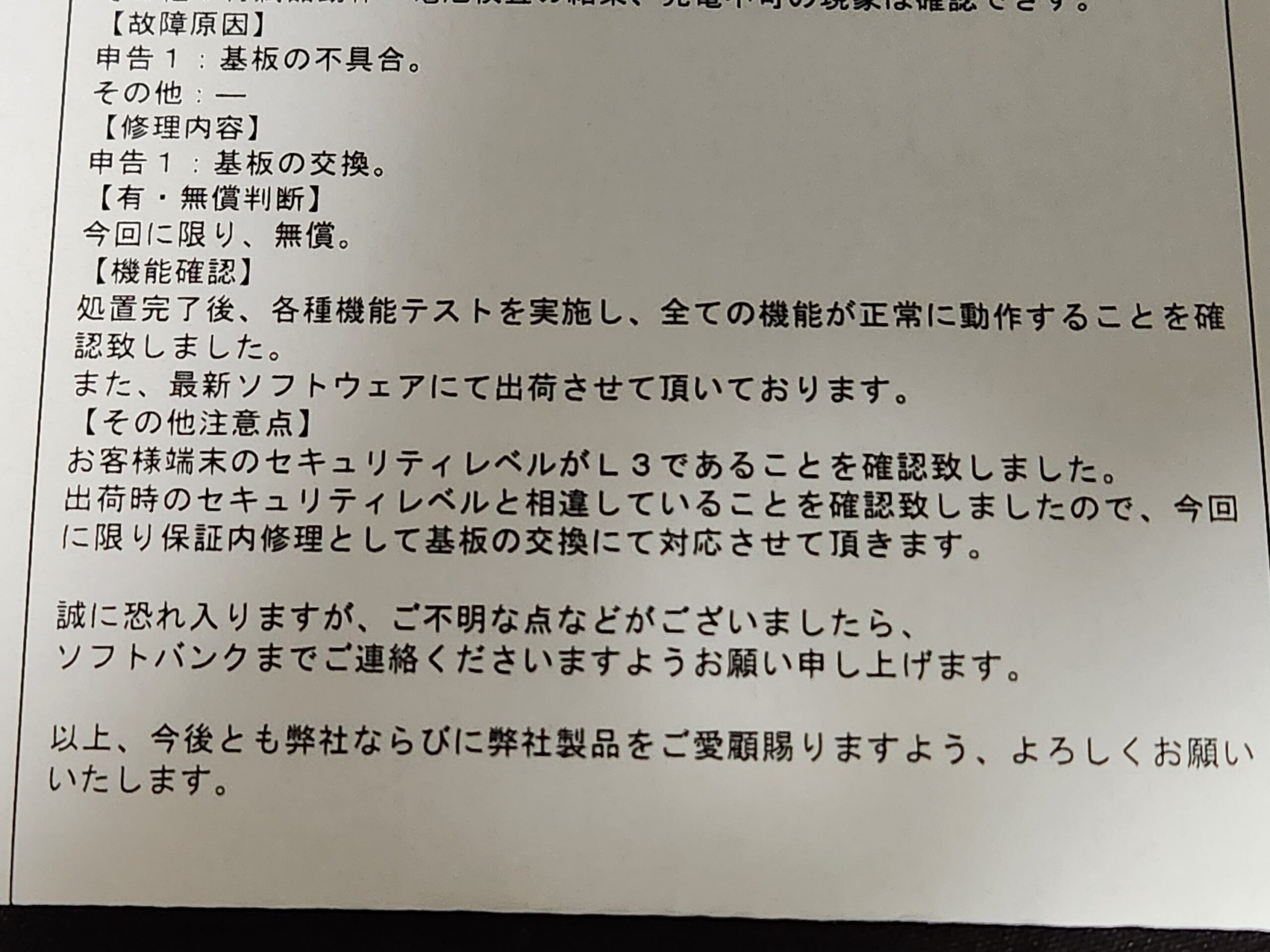
Lenovo Tab6(A101LV)のWidevineのバージョンがL3に下がるバグで修理に出した 2023.09.20