SHIELD TV 2017のフルAndroid化メモ
- 2017.12.20
- ソフトウェア
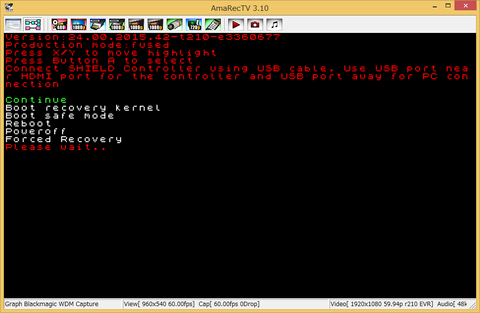
自分用のメモですが残しておきます。
いろんな部分を端折っていますので、本家ドキュメントを熟読の上作業してください。
コメント欄でわかる範囲ではお答えできますが、文鎮化も十分ありえる(自分も1台文鎮を生産した)ので自己責任でどうぞ。
文鎮を生産しないために
この方法はNougat系ファームウエアからの上書きを前提としたものです。
本家ファームをOreo系に上げている場合はOreo版のROMを焼いてください。
中学生英語があればいけるはずです。
一旦Full Android化した場合、本家ファームに戻せないと思ってもらったほうが良いです。
私も本家ファームに戻したことがないので、できるかどうかも微妙です。
できれば初期化を済ませてから行いましょう。
用意するもの
- USB AtoAケーブル(変換アダプタ等でもOK)
- ADBの打てるPC
- SHIELD TVの画面をうつせるテレビまたはモニター
- USBマウス
必要なもののダウンロード
こちらからダウンロードします。
Downloads欄の「 Full Android Nougat 1.x firmware」と黒字の「All-in-One package: ShieldTV drivers+adb+fastboot+twrp+supersu」をダウンロードしておきます。
オールインワンパッケージのADB.exeと同じフォルダにリカバリイメージを解凍しておきます。
ADBドライバをインストールします。
この際、普通のAndroidと同じようにデバイスマネージャーから導入するのですがSHIELD TV 2015用の設計のためか自動認識されません。
「コンピューターを参照してドライバソフトウエアを検索します」→「コンピューター上のデバイスドライバーの一覧から選択します」→「次へ」→「ディスク使用」からドライバのinfファイルを指定します。
その中のBootloaderドライバをパッチしてあげます。
FastBootに入る
基本的にはフルAndroidと同じように入れます。
FastBoot内での操作にはSHIELDコントローラーが必要なので、HDMIに近い側のUSBに接続します。
HDMIから遠い側はUSBデバッグをオンにすることでクライアントモードになります。
こちらは変換ケーブルやAtoAケーブルなどを用いてPCと接続します。
本体操作は面倒なので、USBデバッグで接続し「adb reboot bootloader」で入れます。
再起動後、SHIELDコントローラーのバイブが一回動作し、以下のような画面になればOKです。
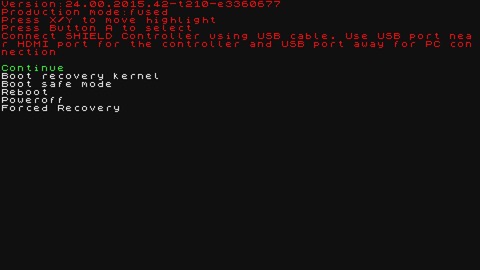
この画面での操作は、上下をコントローラーのX・Yキーで操作します。
決定はAボタンです。これはコントローラーでもUSBキーボードでも同じです。
USBキーボードの場合は対応する英字キーで操作するようです。
本体操作で入る場合はモデルによって異なります。
2017の場合は、電源プラグを抜いておき、HDMIに近いUSBポートにSHIELD Controllerを接続。AとBボタンを押しっぱなしで電源を差し込みます。
または、HDMIに近いUSBポートにUSBキーボードを接続しAとBボタンを押しっぱなしで電源を差し込みます。
2015やProの場合、MicroUSBポートをPCとつないだ上で電源を入れます。
OEMロックの解除
初期状態ではOEMロックがかかっているのでこれを解除します。
Fastbootモードで再起動後、ADBドライバと同じようにFastbootドライバを導入します。
その後、コマンドプロンプトより「fastboot oem unlock」を打ち込みます。
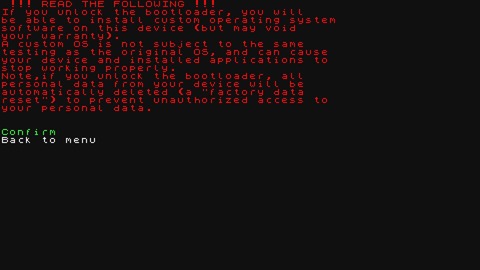
画面が上のようになったら、「Confirm」を選択し、Aボタンで決定します。
この際、SHIELD TVのユーザーデータが消去されます。
ROMを焼いていく
実際にROMを焼く工程に入ります。
fastboot画面で、PCから「fastboot flash system system.img」を打ちます。
このコマンドでsystemを焼きます。
その次は、「fastboot flash vendor vendor.img」です。
venderゾーンに焼いていきます。
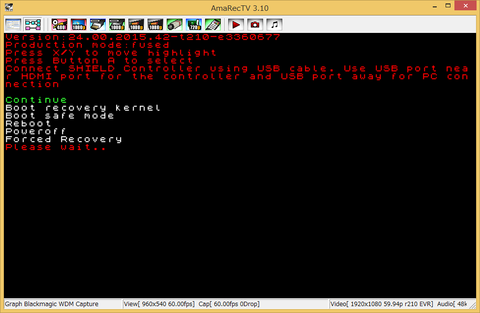
それぞれ絶対パスで入れるのをオススメします。
絶対パスはエクスプローラー上でファイルをShiftキーを押しながら右クリック→「パスのコピー」で簡単にコピーできます。
その後、TWRPのrecovery.imgから起動します。
コマンドは「 fastboot boot recovery.img」です。
TWRP起動後、コントローラーを繋いでいたUSBポートをマウスに繋ぎ変え、矢印をスワイプ。
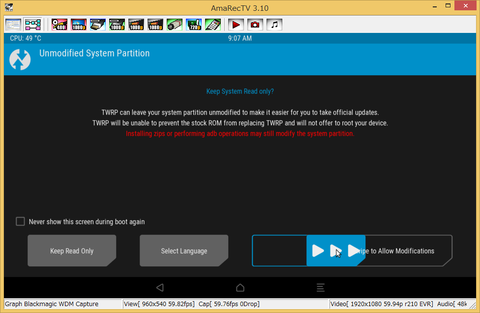
「Advanced」→「ADB sideload」に入り再びスワイプ。
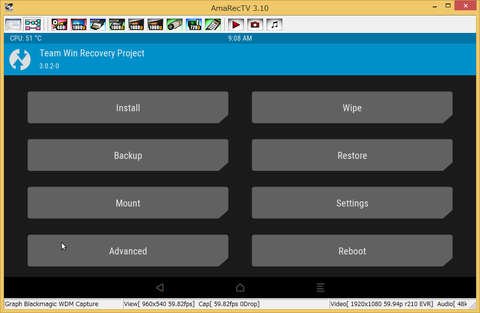
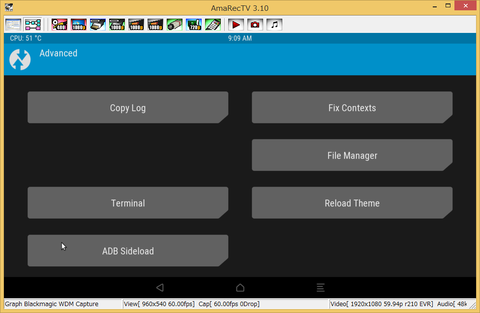
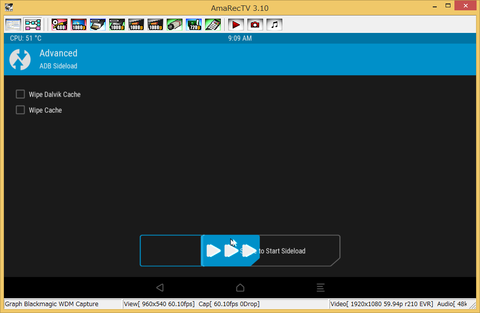
「adb sideload supersu.zip」でsuperSUをインストールします。
この工程は数十分程度かかります。お風呂にでも入りながら待ってください。
メモ:アップデート時に画面が真っ暗になってコケたとき
NVIDIAの奥深くにあるこんな方法もありますよっていう紹介。
- DHCPを有効にしたインターネット接続されたLANをつくり、本体の有線LANポートに接続。
- USBポートにSHIELD Controllerを接続。
- 電源を入れる。
- SHIELD Controllerのボタンを触らず1分ほど待つ。
- SHIELD ControllerのDpad(十字キー)の左とホームボタン(コントローラー下部の○ボタン、NVIDIAロゴのボタンではない)を3秒間同時押し。
- コントローラーの青LEDが3回点滅したことを確認。これは工程5が正しく入力されたことを示します。
- もしコントローラーのLEDが点滅しない場合は工程2からやりなおすこと。
- そのままシステムを2時間放置する。ダウンロード速度によっては時間が前後することも。
- SHIELD TVが起動し、画面が表示されたら成功。
ダウンロード工程はルーターの接続ランプの点滅でも確認できるかと。
-
前の記事
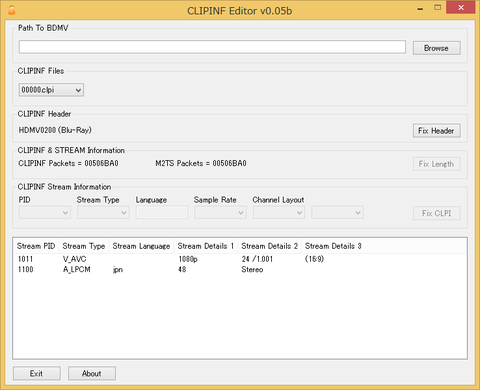
BDMV形式のファイル構成とファイル形式について 2017.09.26
-
次の記事

SONY BDプレーヤー BDP-S1500、BDP-S6500、BDP-S6700の分解とBDドライブ交換 2018.02.14
![グルービー USB2.0変換アダプタ [ microB(メス) - A(オス) ] データ転送/充電対応 GM-UH011](https://images-fe.ssl-images-amazon.com/images/I/417XAArEDzL._SL160_.jpg)

